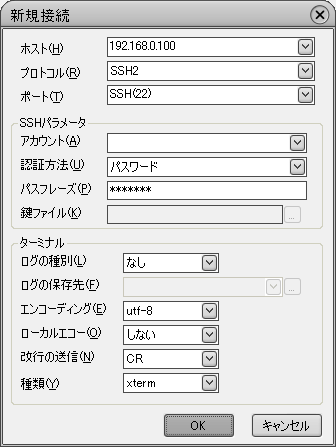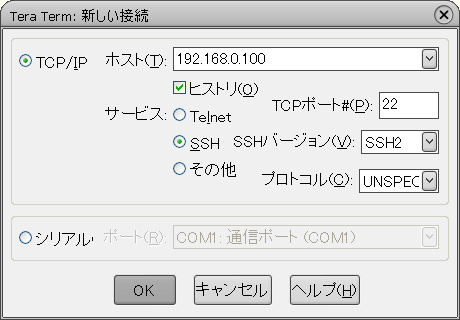SSH
_ SSHサーバを立てる
SSHサーバを立てて他のPCから操作できるようにする。
_ SSHサーバのインストール
$ LANG=C sudo apt-get install openssh-server
サーバでは日本語が表示できないので、LANG=Cをつけて英語にしている。
_ パスワードによるログインを許可する
ここではSSHログインはLAN内からのみで外部からのアクセスはしない想定(ルータで拒否)なので、より安全なキーを使ったによるログインではなく、パスワードだけでログインできるようにする。デフォルトではこれは有効になっているがもしなっていない場合は変更する。
$ sudo vi /etc/ssh/sshd_config
変更前
PasswordAuthentication no
変更後
PasswordAuthentication yes
変更を有効にするためsshdの再起動
$ sudo /etc/init.d/ssh restart
_ クライアントのインストール
_ Windowsからpoderosaを使ってログインする
Poderosaをインストールし、以下のようにログインする。
適当なコマンドを打って日本語が表示できるか確認する。
$ apt-cache help
Poderosaでログインできたら、これ以後の作業はこれを使って行える。
_ WindowsからTeraTermを使ってログインする
Poderosaは.Net Framework2.0を使っているため少し遅くなる。またTeraTermにはファイルを送信する機能があるのでインストールしておく。TeraTermのページからダウンロードしてインストールする。インストールする際TTSSHがチェックされているかを確認する。
起動してログインする。
日本語が化ける場合は、[設定][端末]からUTF-8を設定する。
_ TeraTermの自動ログイン
毎回ユーザ名やパスワードを入力するのが面倒なので、自動ログインできるようにする。ttermpro.exeのショートカットをつくり、プロパティを開いて「リンク先」に以下のように入力する。
"C:\Program Files\teraterm\ttermpro.exe" /KR=UTF8 /W="Server" /auth=password /user=<user> /passwd=<password> 192.168.0.100
<user>と<password>は実際のものに変える。
_ alias設定
デフォルトではrmやmvが-i付きになっていないので、変更する。こうすることでファイルの削除などをするとき確認するようになる。
$ vi ~/.bashrcして以下を追加
alias rm='rm -i' alias cp='cp -i' alias mv='mv -i'
また以下の3行がコメントアウトされてるので、コメントを消して有効にする。
alias ll='ls -l' alias la='ls -A' alias l='ls -CF'
変更を現在のシェルに適用する。
$ . ~/.bashrc
sudoしたときも変更したい場合は以下のファイルを変更。
$ sudo vi /root/.bashrc